Para los sitios de la plataforma Ezoic, los editores tienen acceso a la aplicación Wordpress Hosting. Esta app permite a los editores alojar sus sitios en los servidores de Ezoic, ¡de forma gratuita!
*Requisito: El sistema de gestión de contenidos debe ser WordPress.
Ventajas de utilizar el alojamiento de Ezoic
Pasos para cambiar al alojamiento de Ezoic:
Hay dos formas diferentes de transferir su sitio al alojamiento de Ezoic*.
Desplázate hasta la sección de WordPress Hosting y haz clic en 'Comenzar'.
Una vez allí, simplemente elige tu opción preferida.
Opción 1: Migrar el sitio a través de una transferencia SFTP*.
*Por favor, tenga en cuenta que esta opción no está disponible para los editores cuyo host actual es SiteGround. Por favor, esté preparado para compartir su clave SSH, su contraseña (a través de un medio seguro) y una copia de seguridad de su base de datos con su gestor de cuenta para que nuestro equipo pueda iniciar el proceso de transferencia de su sitio manualmente.
·Hacemos un intento de transferir el contenido de su antiguo host a nosotros
·Necesitamos credenciales SFTP para acceder a su directorio web / wordpress
·Este método es preferible para sitios con poca cantidad de contenido. Este método de transferencia no funciona tan bien si su sitio tiene grandes cantidades de contenido (decenas de miles de contenidos cargados como imágenes) y usted es muy activo en la carga de nuevos contenidos.
·Es probable que este método no funcione para los sitios que tienen contenido dinámico.
Una vez que el equipo técnico haya transferido su sitio original al sitio de ensayo, se lo notificaremos. Por favor, verifique que su sitio de staging se ve y funciona correctamente yendo a la aplicación de alojamiento de Wordpress y utilizando la cookie de staging.
Activar la cookie de staging para su navegador le permite navegar por su sitio de staging en lugar de su sitio en vivo. Si está utilizando Cloudflare, también activa el modo de desarrollo. Desactivar la cookie de puesta en escena le permite navegar por el sitio en vivo como de costumbre y desactiva el modo de desarrollo de Cloudflare.
Si todo se ve bien en su sitio de ensayo, ¡entonces está listo para "Cambiar el DNS"!
Opción 2. Crear un sitio en blanco / Transferencia manual
Creamos un sitio de ensayo de WordPress vacío para usted, y usted es libre de añadir lo que quiera en él, le proporcionamos acceso SFTP para ayudarle a transferir los archivos.
Si tiene que transferir manualmente su sitio, hay diferentes maneras de hacerlo. Puede utilizar un plugin de WordPress para que haga la mayor parte del trabajo por usted. Algunos ejemplos de plugins son
https://wordpress.org/plugins/all-in-one-wp-migration/
https://wordpress.org/plugins/updraftplus/
https://wordpress.org/plugins/backwpup/
Si lo anterior no es una opción, entonces necesitará algunos conocimientos técnicos menores para transferir su sitio. Tendrá que obtener una copia de seguridad de sus archivos y base de datos de WordPress. La copia de seguridad de sus archivos de WordPress debería estar comprimida (.zip o .tar.gz) y debería verificar que estos archivos existen en el directorio principal de la copia de seguridad:
[dir] wp-admin
[dir] wp-includes
index.php
wp-activate.php
wp-blog-header.php
wp-comentarios-post.php
wp-cron.php
wp-links-opml.php
wp-load.php
wp-login.php
wp-mail.php
wp-settings.php
wp-signup.php
wp-trackback.php
xmlrpc.php
Existen herramientas para exportar su base de datos. Un ejemplo de herramienta es https://wordpress.org/plugins/wp-migrate-db/. Si consigue hacerse con un archivo de copia de seguridad de la base de datos, deberá comprobar que está en formato SQL (extensión .sql) y que el archivo está descomprimido.
Suponiendo que haya conseguido una copia de seguridad comprimida de su directorio de wordpress y una copia de seguridad de su base de datos, lo primero que debe hacer es entrar en "Configuración", buscar "Alojamiento de WordPress" y hacer clic en "Crear sitio en blanco":

Tendrá que esperar un par de minutos para que termine (¡probablemente actualice la página después de unos minutos!) Cuando lo haga, debería ver algunos botones nuevos:
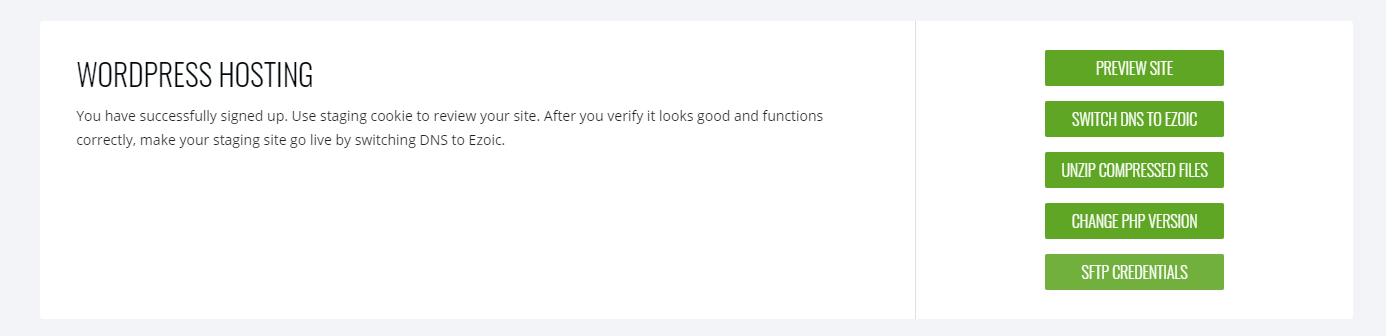
Lo siguiente que querrá hacer es transferirnos su copia de seguridad comprimida de WordPress. Para ello, haga clic en "Credenciales SFTP" y guarde la información que aparece en la pantalla emergente:
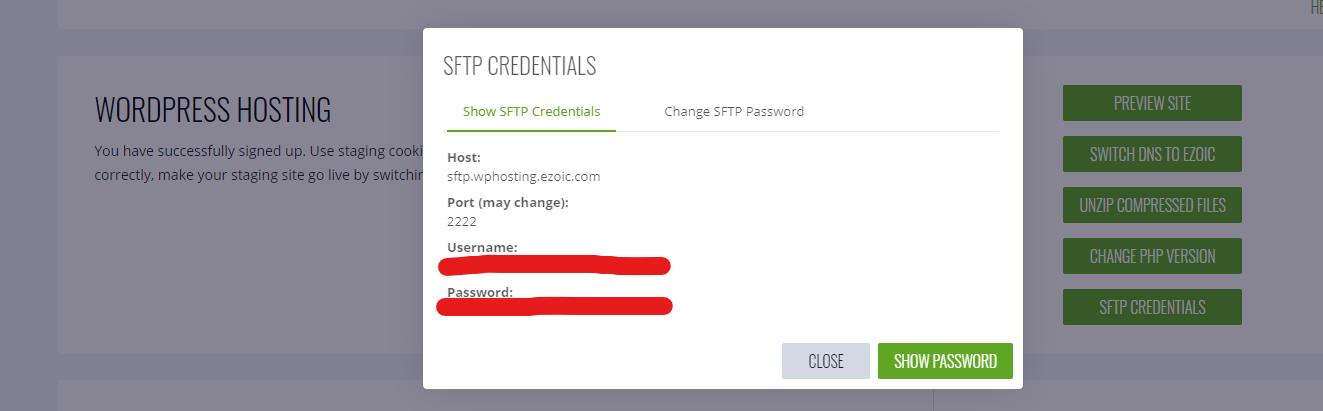
A continuación, debe descargar el Cliente FileZilla: https://filezilla-project.org/. El Cliente FileZilla se va a utilizar junto con las credenciales SFTP que acaba de guardar para acceder al directorio web desde el host Ezoic. Una vez que inicie FileZilla en su escritorio, utilice las credenciales SFTP para iniciar la sesión. Tenga en cuenta que debe anteponer al campo de texto "Host" la palabra "sftp://"
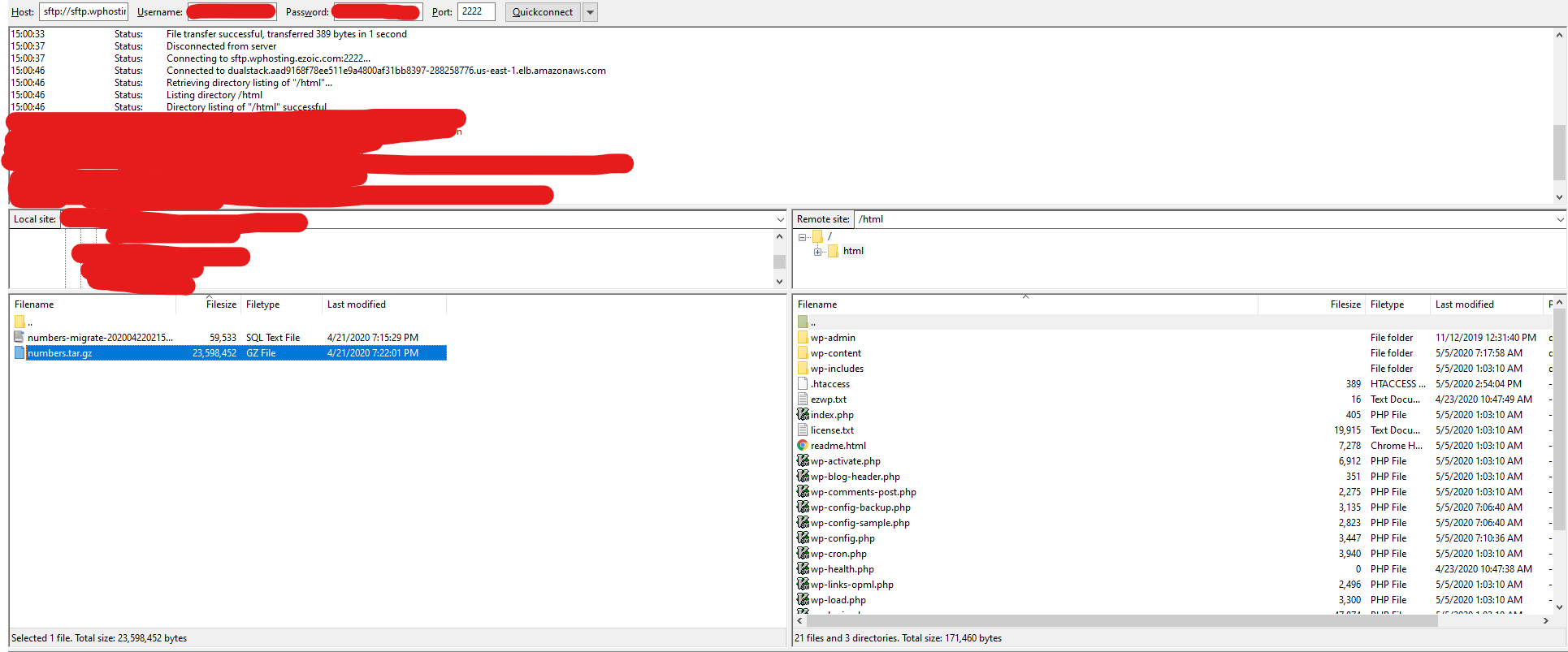
Una vez que pueda conectarse al directorio web de Ezoic, querrá obtener su archivo de copia de seguridad de WordPress comprimido y moverlo al directorio web principal de Ezoic (¡cualquier lugar servirá!). El directorio web de Ezoic ("Sitio remoto") es visible en el lado derecho de la imagen mientras que el directorio de su máquina física ("Sitio local") está en el lado izquierdo. Después de mover la copia de seguridad, querrá utilizar la herramienta "Descomprimir archivos comprimidos" en la aplicación "Alojamiento de WordPress" en el panel de control de Ezoic para descomprimir los archivos.
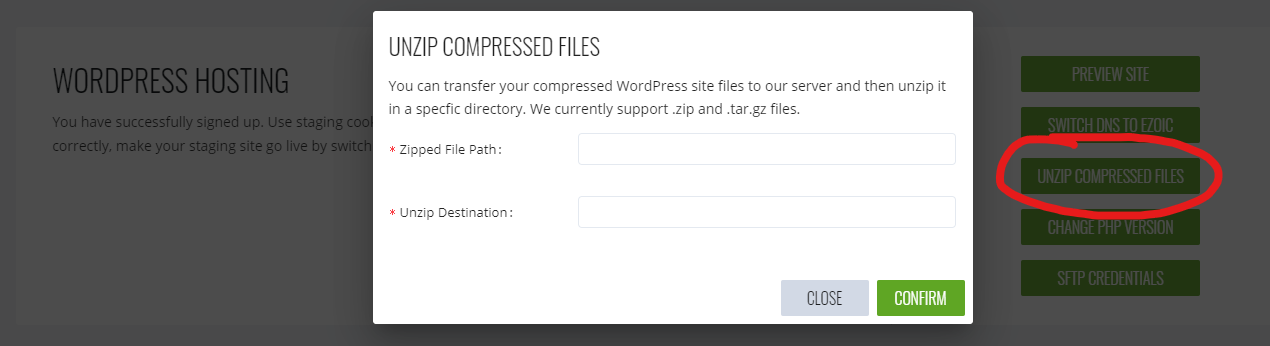
Esta herramienta sólo sirve para descomprimir la copia de seguridad en una carpeta (Destino de la descompresión). La ruta del archivo de la copia de seguridad en el directorio web de Ezoic debe ponerse en el cuadro de texto superior (Ruta del archivo comprimido) mientras que el cuadro inferior (Destino de la descompresión) será la carpeta que contendrá el contenido de la copia de seguridad cuando se descomprima. Supongamos que quiere que el "Destino de Descompresión" sea la carpeta de "transferencia", así que si pulsa "Confirmar", la carpeta de "transferencia" debería empezar a poblarse con el contenido del archivo de copia de seguridad comprimido. Puede utilizar el icono "Actualizar" en FileZilla para comprobar si los archivos se están poblando.
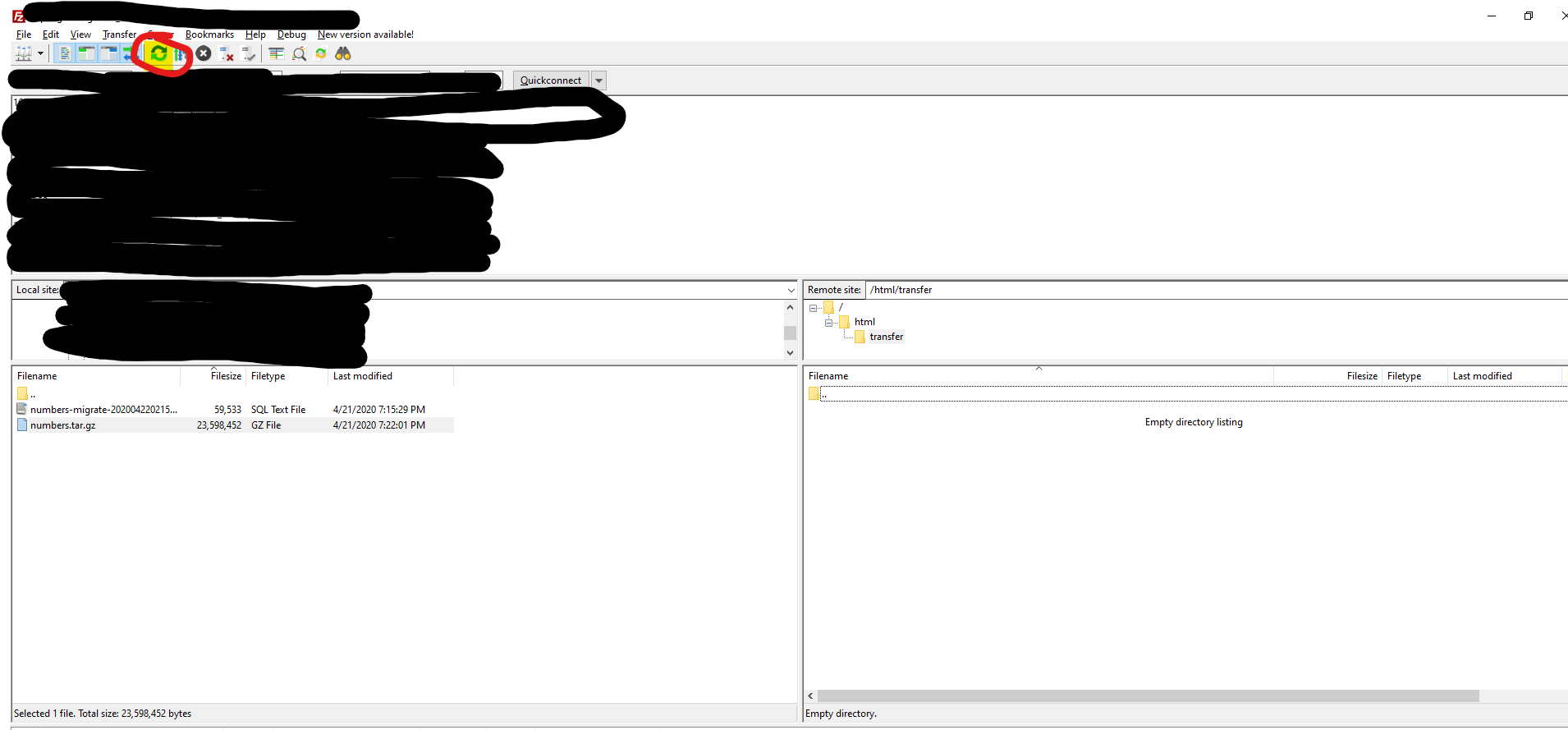
La copia de seguridad no terminará de descomprimirse hasta que el botón "Confirmar" de "Descomprimir archivos comprimidos" deje de estar en gris.
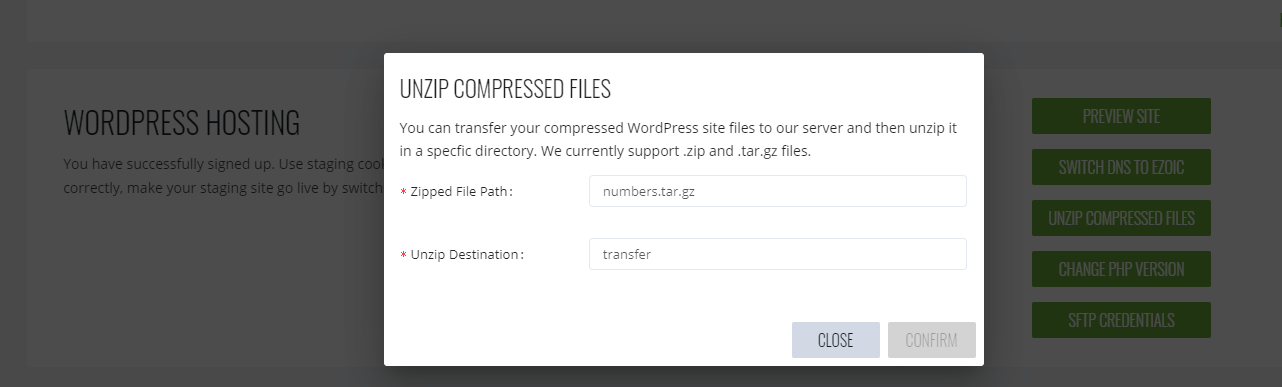
Mientras eso se descomprime, debería descargar una herramienta llamada MySQL Workbench https://www.mysql.com/products/workbench/. Se utilizará para transferir la copia de seguridad de su base de datos. Cuando lance el Workbench, querrá ir a Bases de datos -> Conectar a la base de datos . Debería aparecer una ventana emergente:
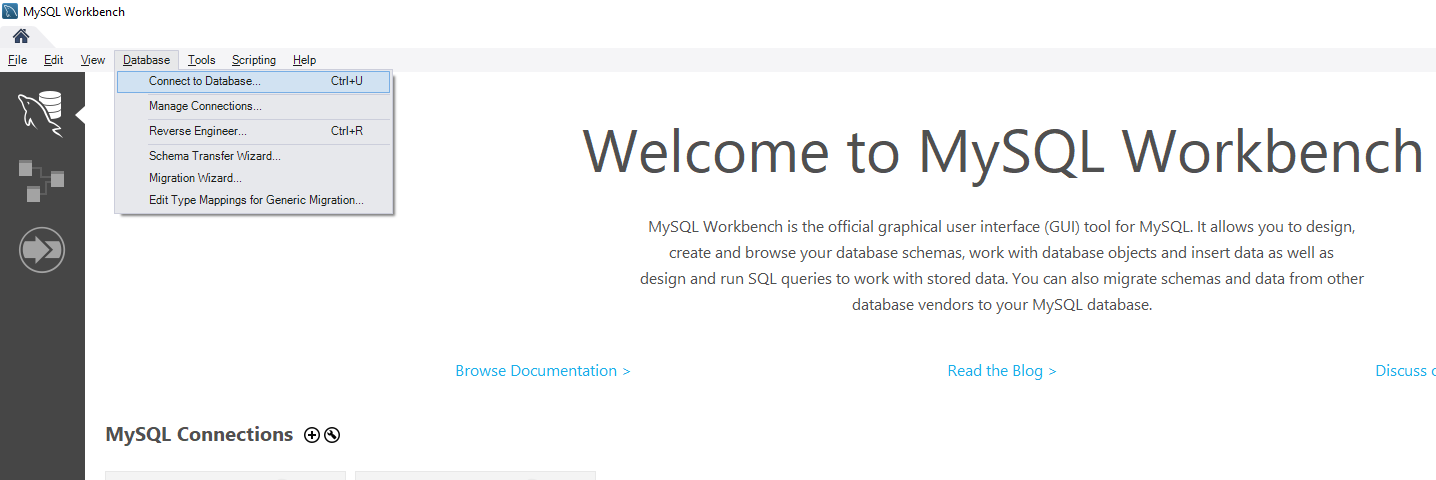
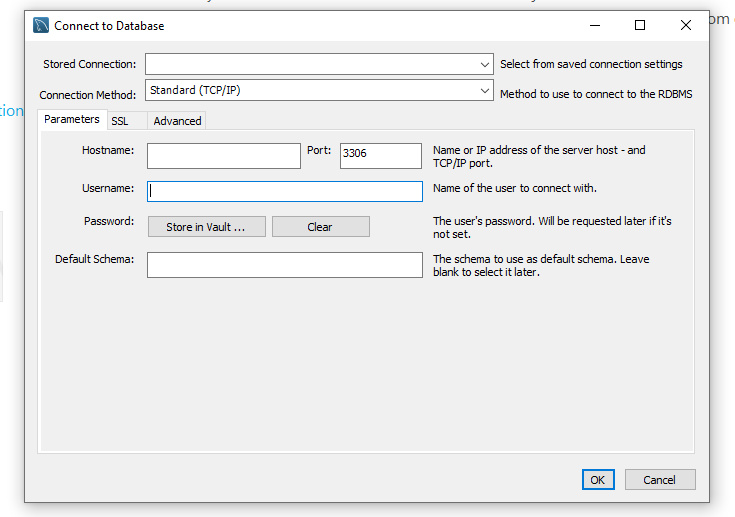
En la ventana emergente, querrá copiar la información de la base de datos del archivo wp-config.php en el directorio web de Ezoic y ponerla en la ventana "Conectar con la base de datos".
Cuando abra el archivo wp-config.php, las credenciales de la base de datos deberían estar almacenadas en este formato:
/** The name of the database for WordPress */ define( 'DB_NAME', 'DATABASE_123');
/** MySQL database username */
define( 'DB_USER', 'USER_123');
/** MySQL database password */
define( 'DB_PASSWORD', 'PASSWORD_123');
/** MySQL hostname */
define( 'DB_HOST', 'wordpress.db.ezoic.com');
En el ejemplo anterior, "DATABASE_123" es el esquema por defecto, "USER_123" es el nombre de usuario, "PASSWORD_123" es la contraseña y "wordpress.db.ezoic.com" es el nombre de la base de datos.
DB_NAME -> Esquema por defecto
DB_HOST -> Nombre de host
DB_USER -> Nombre de usuario
DB_PASSWORD -> Contraseña
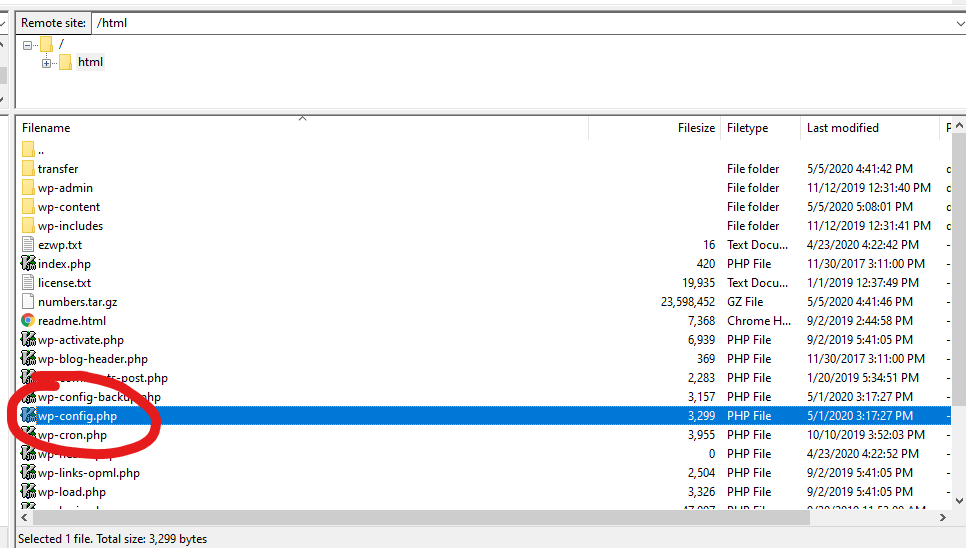
Después de conectarse a la base de datos, querrá empezar a importar la base de datos. Administración -> Importación de datos, haga clic en "Importar desde archivo autocontenido", introduzca la ruta de acceso a la copia de seguridad de su base de datos, seleccione "Esquema de destino predeterminado" al nombre de su base de datos (wp-config.php) y haga clic en Iniciar importación.
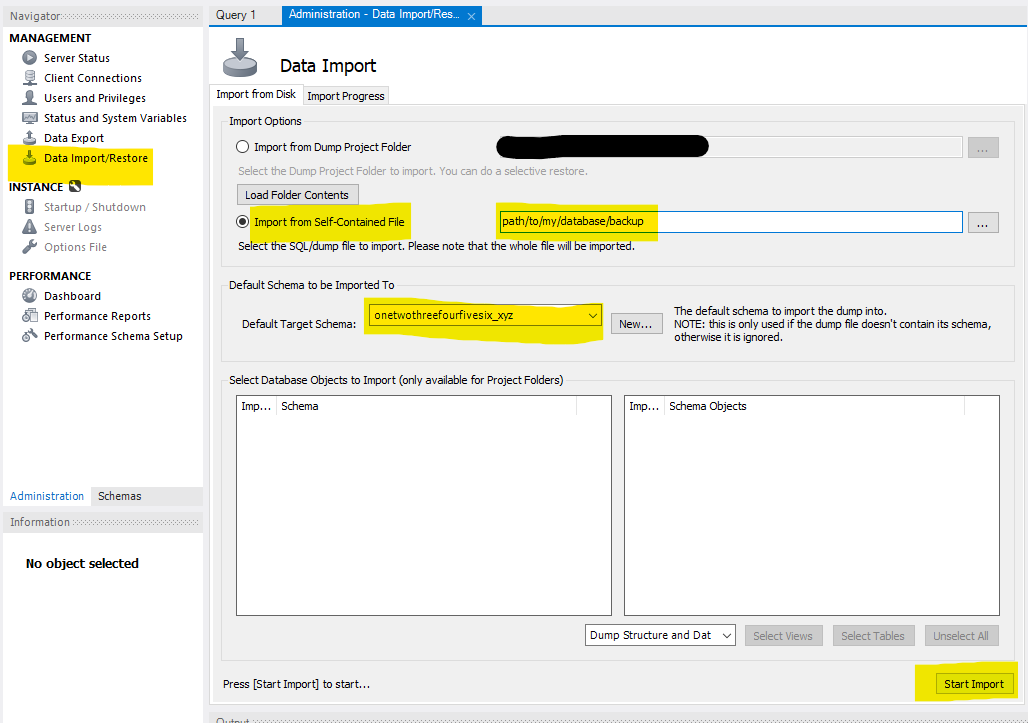
Cuando la importación de la base de datos haya terminado, compruebe que la descompresión de su copia de seguridad de wordpress ha terminado. Si ha terminado, vuelva al directorio web de Ezoic y comience a mover todos los archivos a otra carpeta (por ejemplo, "old_files").Los siguientes archivos NO deben ser movidos
·la carpeta que contiene el contenido descomprimido de la copia de seguridad
·ezwp.txt
·wp-config.php
·wp-health.php
·archivo .htaccess
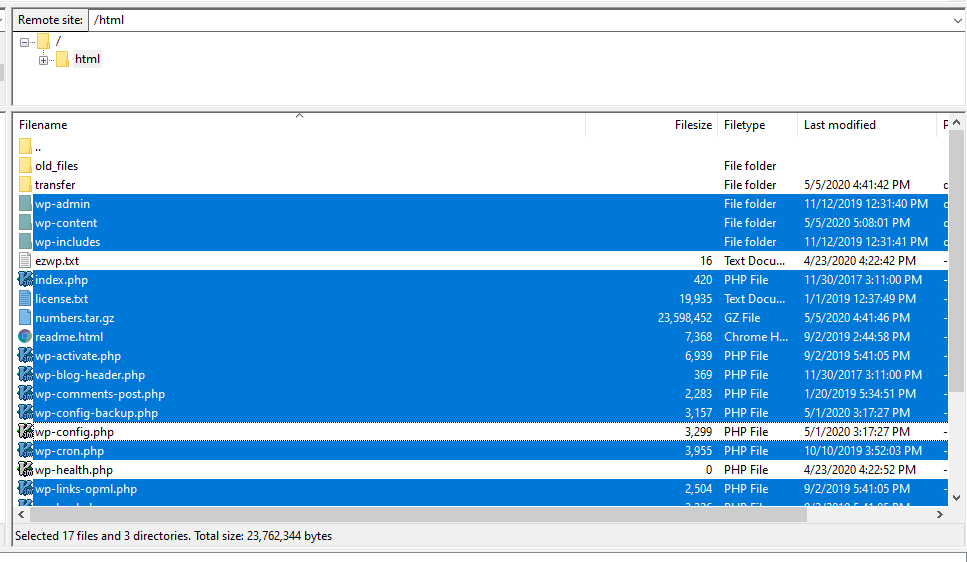
Una vez que estos se mueven, usted querrá ir dentro del directorio con los archivos de la copia de seguridad sin comprimir, que en este ejemplo es la carpeta "transferencia" y empezar a mover cosas en el directorio principal. El único archivo que NO debe moverse al directorio principal es el archivo wp-config.php. Una vez que haga todo eso, puede tardar un minuto en que los cambios surtan efecto.
Puede previsualizar el sitio en nuestro hosting haciendo clic en "Preview Site" en Wordpress Hosting para ver los cambios.
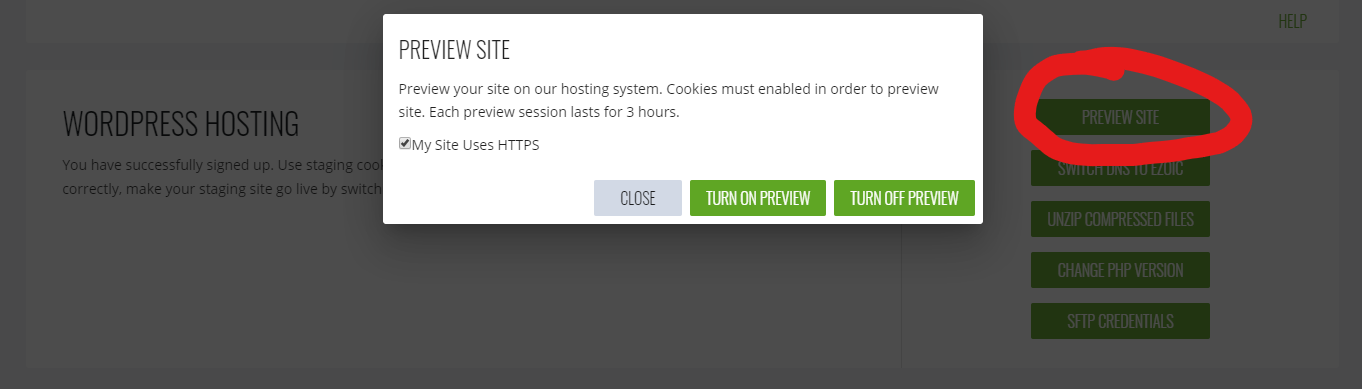
N.B - If you miss out a step in the migration, and set your site live with our hosting without all your files and database having been fully migrated over to Ezoic's servers, then you can reverse the migration by changing the Ezoic hosting DNS record back to the A record with the IP for your previous host (so long as your previous hosting is still active). Here's how to edit the DNS.
This will then reset the migration process in your Ezoic dashboard, and allow you to start the migration again.