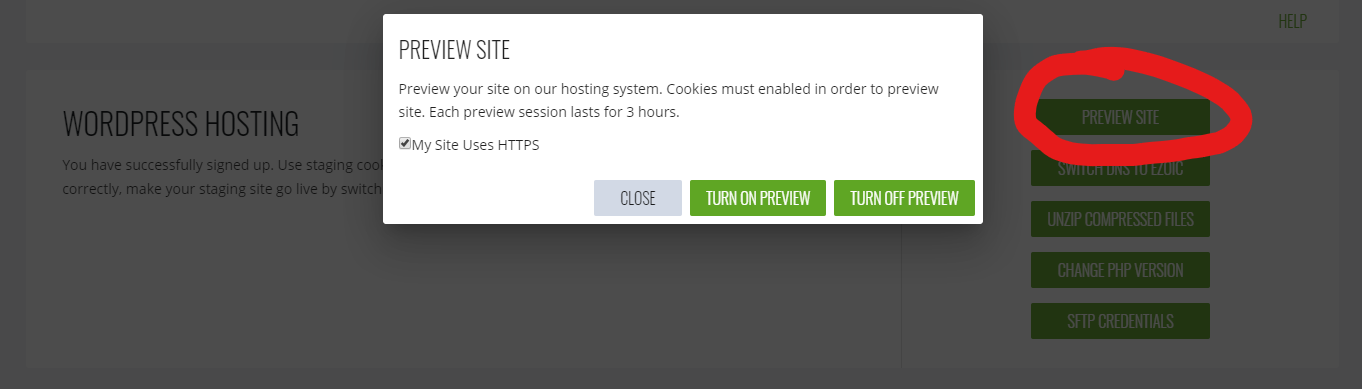Pour les sites de la plateforme Ezoic, les éditeurs ont accès à l'application Wordpress Hosting. Cette application permet aux éditeurs d'héberger leurs sites sur les serveurs d'Ezoic, gratuitement !
*Pré-requis : Le système de gestion de contenu doit être WordPress
Il existe deux façons différentes de transférer votre site vers l'hébergement d'Ezoic :
Option 1: Migration du site par transfert SFTP
Une fois que l'équipe technique aura transféré votre site d'origine sur le site de transit, nous vous en informerons. Veuillez vérifier que votre site de transit fonctionne correctement en vous rendant sur l'application d'hébergement Wordpress et en utilisant le cookie de transit.
En activant le cookie de mise en ligne pour votre navigateur, vous pouvez naviguer sur votre site de mise en ligne au lieu de votre site réel. Si vous utilisez Cloudflare, il active également le mode de développement. Désactiver le cookie de mise en scène vous permet de naviguer sur le site en direct comme d'habitude et de désactiver le mode de développement de Cloudflare.
Si tout semble correct sur votre site de transit, vous êtes alors prêt à "changer de DNS" !
Si vous devez transférer manuellement votre site, vous pouvez le faire de différentes manières. Vous pouvez utiliser un plugin WordPress pour faire la plupart du travail à votre place. Voici quelques exemples de plugins :
Si ce n'est pas le cas, vous devrez posséder quelques compétences techniques mineures pour transférer votre site. Vous devrez obtenir une sauvegarde de vos fichiers WordPress et de votre base de données. La sauvegarde de vos fichiers WordPress doit être compressée (.zip ou .tar.gz) et vous devez vérifier que ces fichiers existent dans le répertoire principal de la sauvegarde :
Il existe des outils pour exporter votre base de données. Un exemple d'outil est
https://wordpress.org/plugins/wp-migrate-db/. Si vous parvenez à mettre la main sur un fichier de sauvegarde de la base de données, vous devez vérifier qu'il est au format SQL (extension .sql) et que le fichier n'est pas compressé.
En supposant que vous ayez réussi à obtenir une sauvegarde compressée dans votre répertoire wordpress et une sauvegarde du fichier dans votre base de données, la première chose à faire est d'aller dans les "Paramètres", de trouver "Hébergement WordPress" et de cliquer sur "Créer un site vierge" :

Vous devrez attendre quelques minutes pour que cela se termine (probablement pour rafraîchir la page après quelques minutes !) Quand ce sera le cas, vous devriez voir de nouveaux boutons :
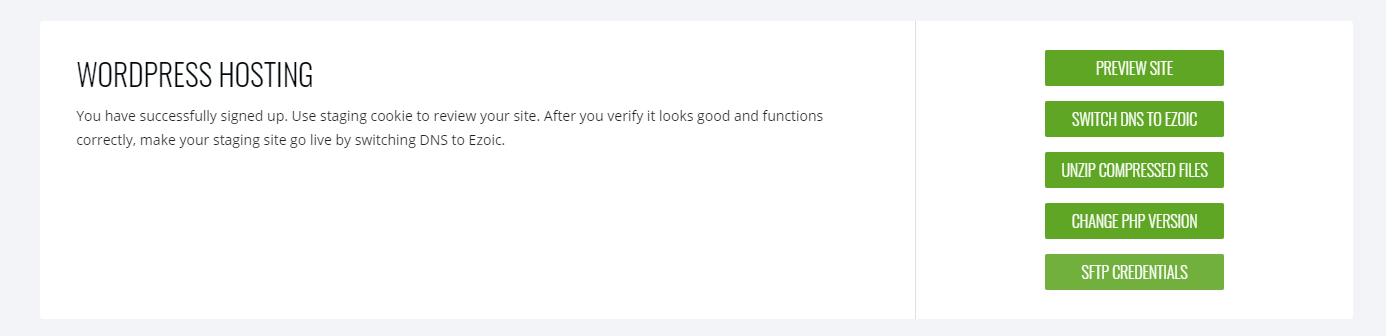
La prochaine chose que vous voudrez faire est de nous transférer votre sauvegarde WordPress compressée. Pour ce faire, cliquez sur "SFTP Credentials" et enregistrez les informations affichées dans l'écran pop-up :
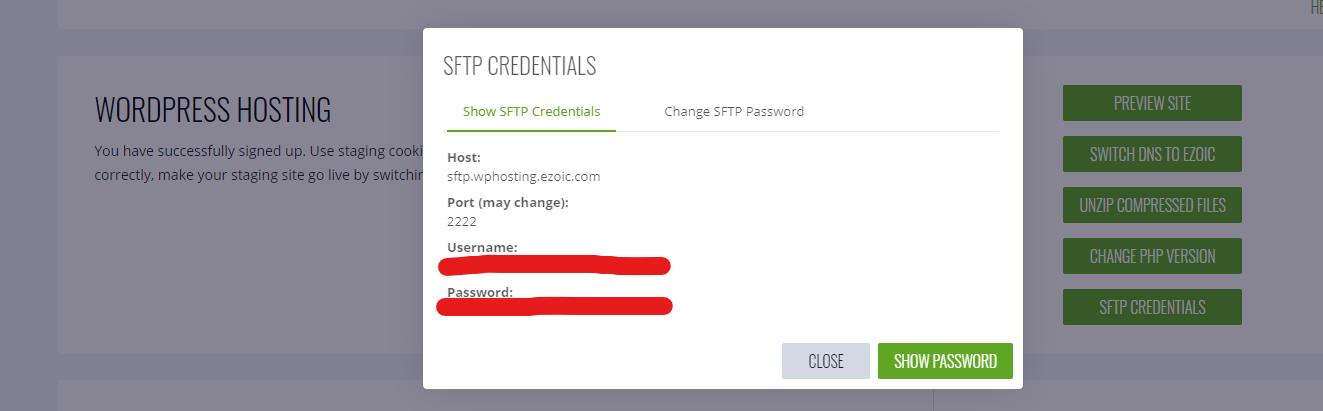
Ensuite, vous devez télécharger le client FileZilla :
https://filezilla-project.org/. Le client FileZilla sera utilisé avec les informations d'identification SFTP que vous venez d'enregistrer pour accéder au répertoire web à partir de l'hôte Ezoic. Une fois que vous avez lancé FileZilla sur votre bureau, utilisez les identifiants SFTP pour vous connecter. Veuillez noter que vous devez faire précéder le champ de texte "Host" de "sftp://".
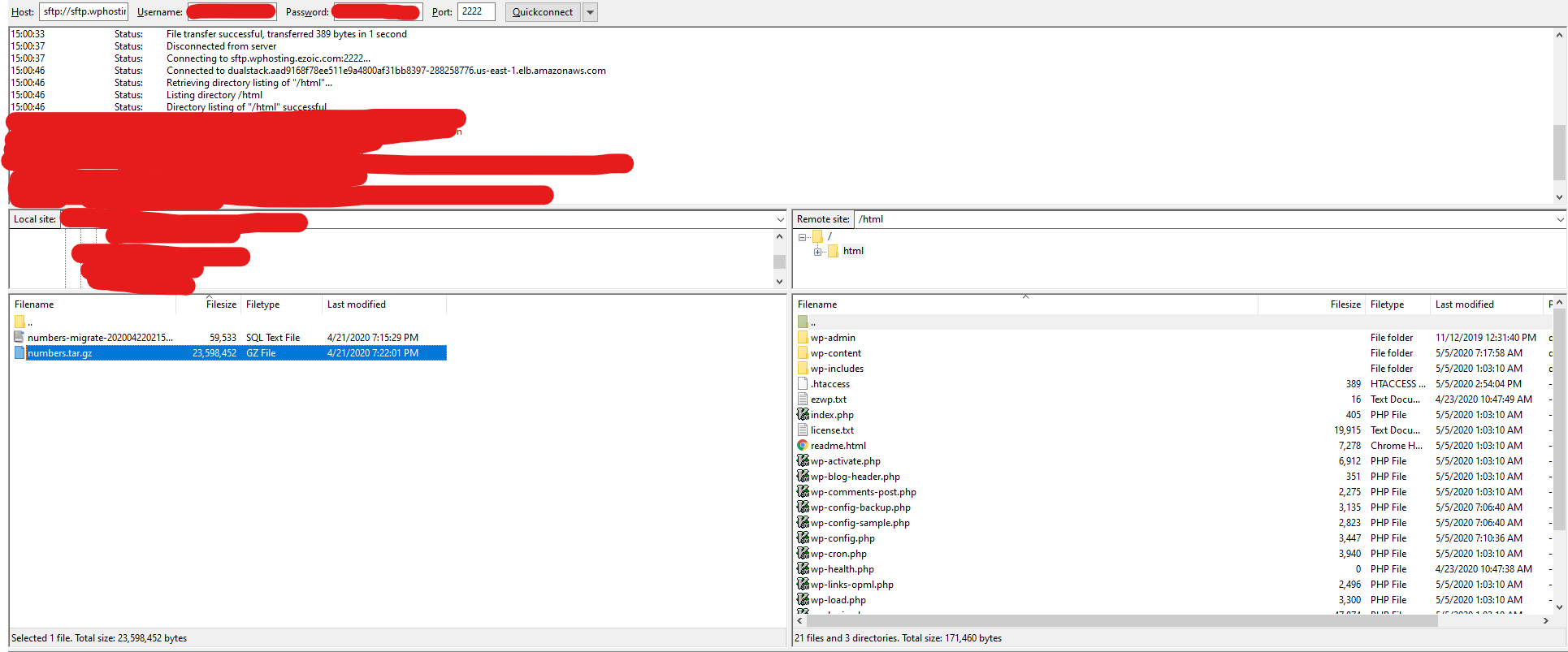
Une fois que vous êtes en mesure de vous connecter au répertoire web Ezoic, vous voudrez récupérer votre fichier de sauvegarde WordPress compressé et le déplacer vers le répertoire web Ezoic principal (n'importe où fera l'affaire !). Le répertoire Ezoic web ("Remote site") est visible sur le côté droit de l'image tandis que le répertoire de votre machine physique ("Local site") est sur le côté gauche. Après avoir déplacé la sauvegarde, vous voudrez utiliser l'outil "Unzip Compressed Files" de l'application "WordPress Hosting" dans le tableau de bord Ezoic pour décompresser les fichiers.
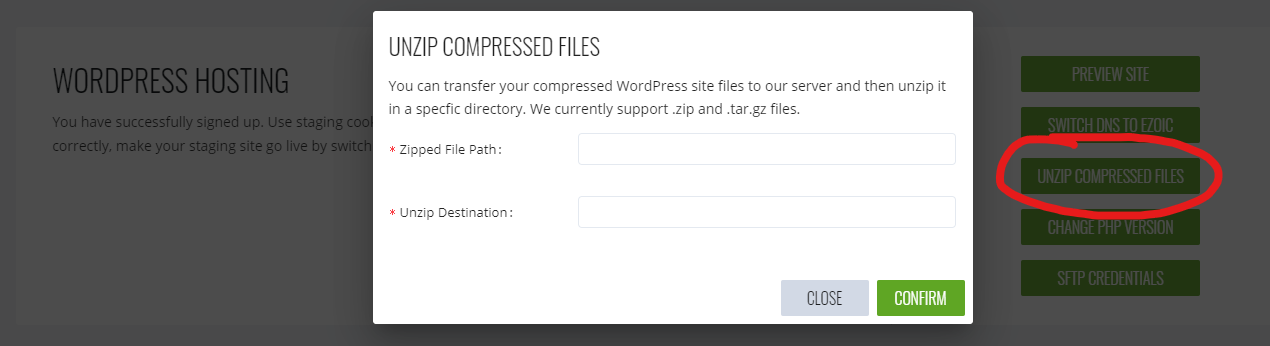
Cet outil est juste destiné à décompresser votre sauvegarde dans un dossier (Unzip Destination). Le chemin d'accès à la sauvegarde dans le répertoire Ezoic web doit être placé dans la zone de texte supérieure (Zipped File Path) tandis que la zone inférieure (Unzip Destination) sera le dossier qui contiendra le contenu de la sauvegarde lorsqu'elle sera décompressée. Supposons que vous vouliez que la "destination de la décompression" soit le dossier de "transfert", donc si vous appuyez sur "Confirmer", le dossier de "transfert" devrait commencer à être rempli avec le contenu du fichier de sauvegarde compressé. Vous pouvez utiliser l'icône "Rafraîchir" dans FileZilla pour vérifier si les fichiers sont remplis.
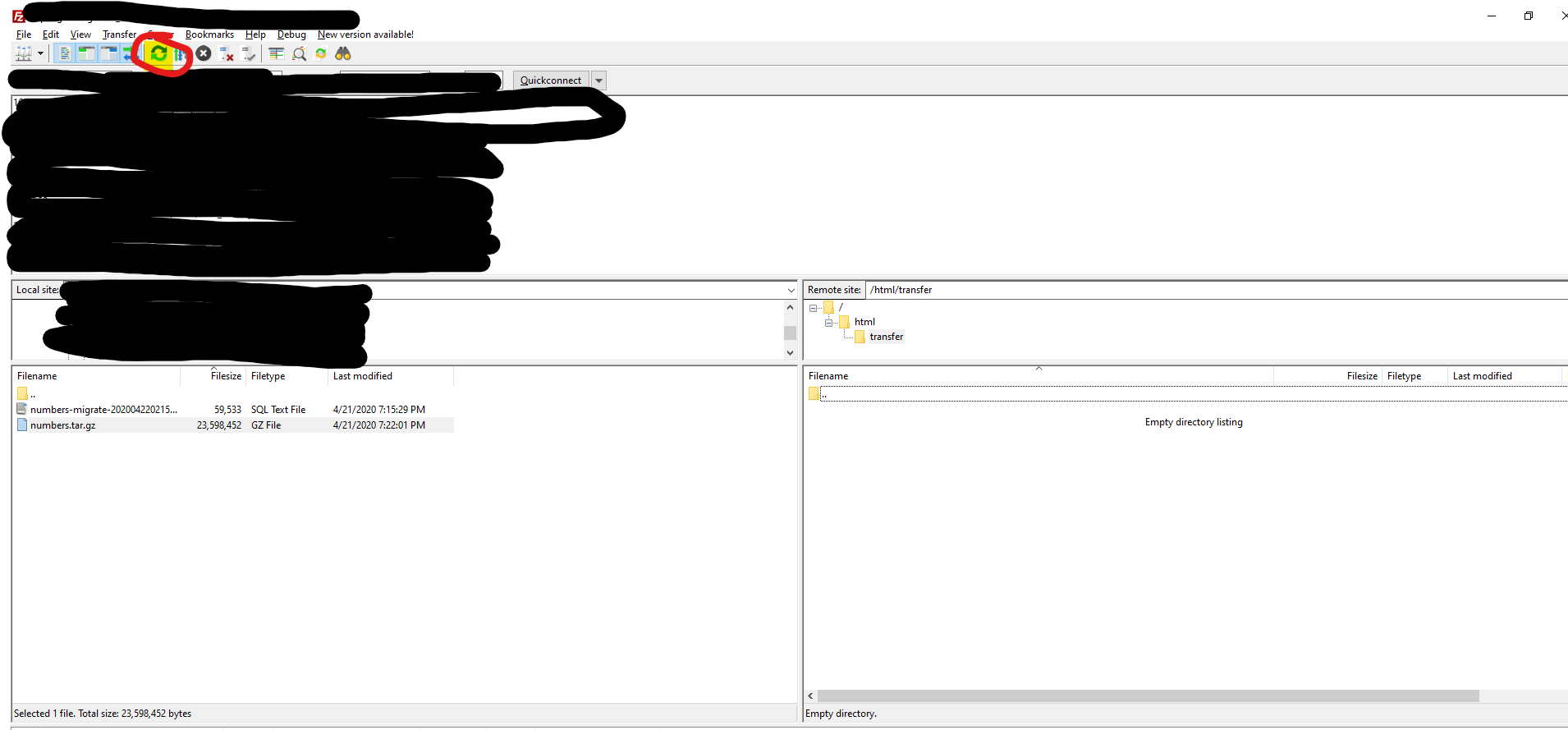
La sauvegarde ne sera pas terminée tant que le bouton "Confirmer" dans "Dézipper les fichiers compressés" n'est pas grisé.
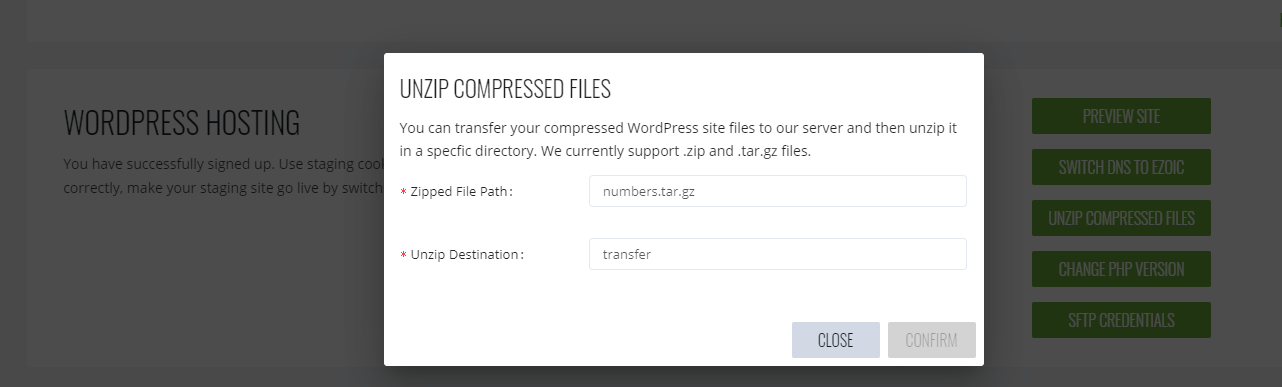
Tant que ce n'est pas compressé, vous devriez télécharger un outil appelé MySQL Workbench https://www.mysql.com/products/workbench/. Il sera utilisé pour transférer la sauvegarde de votre base de données. Lorsque vous lancerez le Workbench, vous voudrez aller dans Bases de données -> Connecter à la base de données . Une fenêtre popup devrait s'afficher :
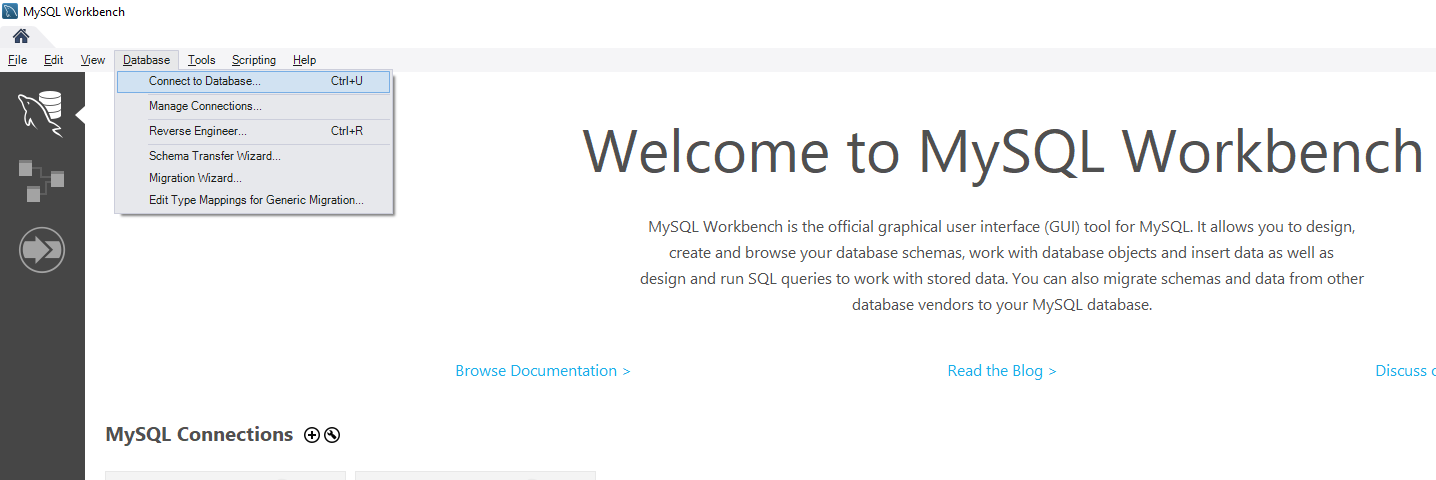
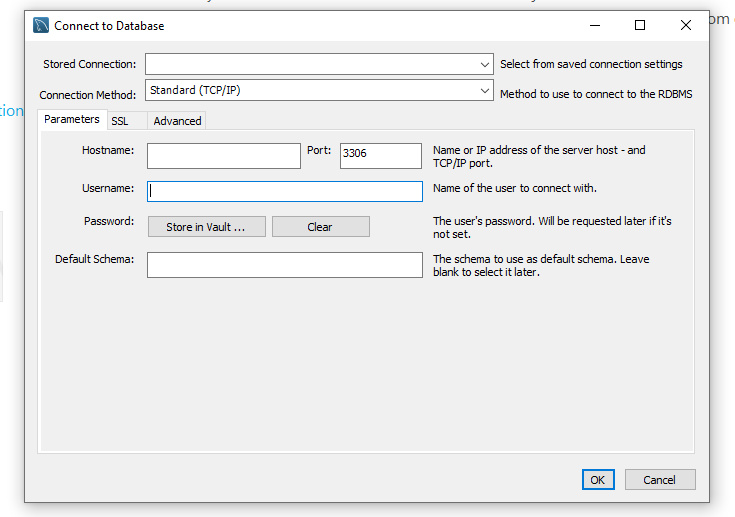
Dans la fenêtre popup, vous voudrez copier les informations de la base de données à partir du fichier wp-config.php dans le répertoire Ezoic Web et les placer dans la fenêtre "Connect to Database".
Lorsque vous ouvrez le fichier wp-config.php, les informations d'identification de la base de données doivent être stockées dans ce format :
/** The name of the database for WordPress */ define( 'DB_NAME', 'DATABASE_123');
/** MySQL database username */
define( 'DB_USER', 'USER_123');
/** MySQL database password */
define( 'DB_PASSWORD', 'PASSWORD_123');
/** MySQL hostname */
define( 'DB_HOST', 'wordpress.db.ezoic.com');
Dans l'exemple ci-dessus, "DATABASE_123" est le schéma par défaut, "USER_123" est le nom d'utilisateur, "PASSWORD_123" est le mot de passe, et "wordpress.db.ezoic.com" est le nom de la base de données.
DB_NAME -> Default Schema
DB_HOST -> Hostname
DB_USER -> Username
DB_PASSWORD -> Password
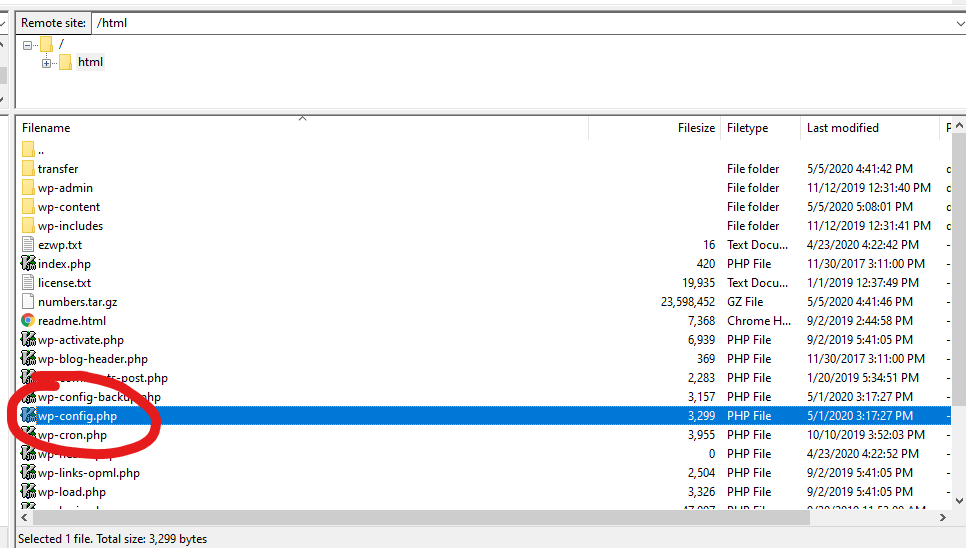
Après vous être connecté à la base de données, vous voudrez commencer à importer la base de données. Administration -> Data Import, cliquez sur "Import from Self-Contained File", entrez le chemin d'accès à la sauvegarde de votre base de données, sélectionnez "Default Target Schema" dans le nom de votre base de données (wp-config.php), et cliquez sur Start Import.
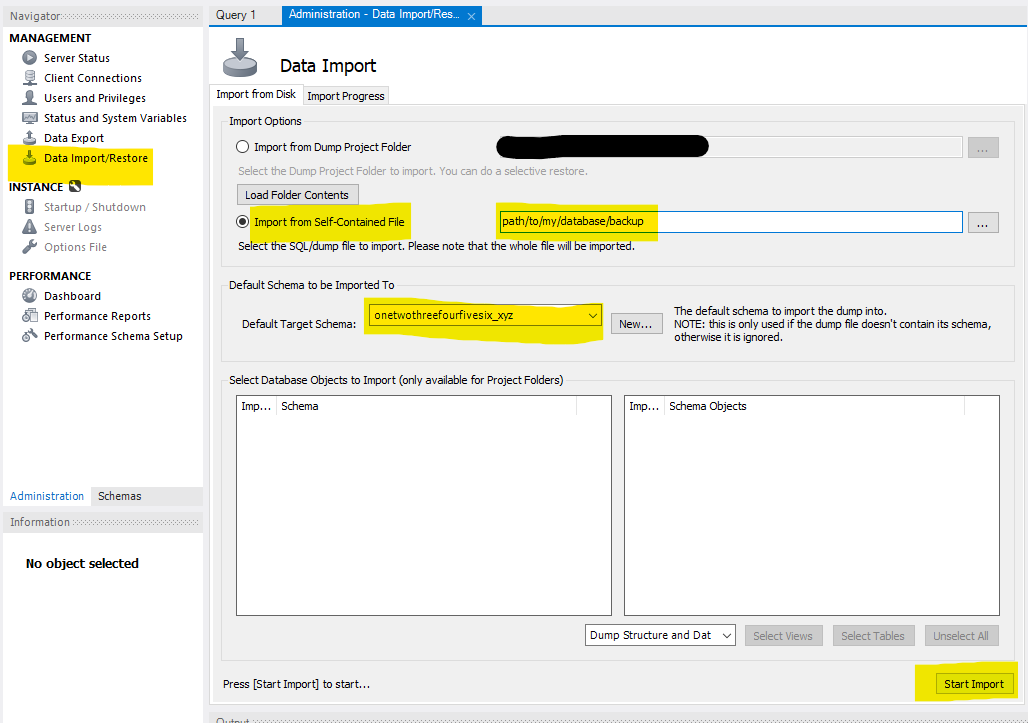
Lorsque l'importation de la base de données est terminée, vérifiez que la décompression de votre sauvegarde wordpress est terminée. Si c'est le cas, retournez dans le répertoire Ezoic web et commencez à déplacer tous les fichiers dans un autre dossier (c'est-à-dire "old_files") Les fichiers suivants ne doivent PAS être déplacés :
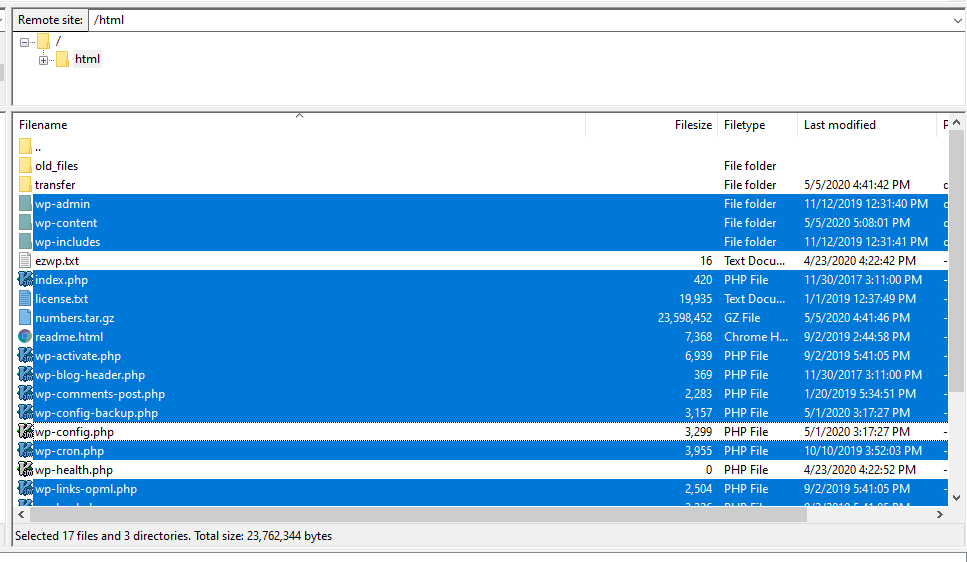
Une fois qu'ils ont été déplacés, vous devez vous rendre dans le répertoire contenant les fichiers de la sauvegarde non compressée, qui dans cet exemple est le dossier "transfert", et commencer à déplacer des éléments dans le répertoire principal. Le seul fichier qui ne doit PAS être déplacé dans le répertoire principal est le fichier wp-config.php. Une fois que vous avez fait tout cela, les changements peuvent prendre une minute pour prendre effet.
Vous pouvez prévisualiser le site sur notre hébergement en cliquant sur "Preview Site" dans Wordpress Hosting pour voir les changements !