Per i siti sulla piattaforma Ezoic, gli editori hanno accesso all'applicazione Wordpress Hosting. Questa app permette agli editori di ospitare i loro siti sui server di Ezoic, gratuitamente!
*Requisiti: Il sistema di gestione dei contenuti deve essere WordPress.
i sono 2 modi diversi per trasferire il tuo sito all'hosting Ezoic*
Opzione 1: Migrare il sito tramite trasferimento SFTP*
*Si prega di notare che questa opzione non è disponibile per gli editori il cui host attuale è SiteGround. Ti preghiamo di essere pronto a condividere la tua chiave SSH, la password (tramite un mezzo sicuro) e un backup del tuo database con il tuo Account Manager in modo che il nostro team possa iniziare il processo di trasferimento manuale del tuo sito.
Una volta che il team tecnico avrà trasferito il vostro sito originale al sito di staging, vi informeremo. Verificate che il vostro sito di staging abbia l'aspetto e funzioni correttamente andando nell'applicazione di hosting Wordpress e usando il cookie di staging.
Attivare il cookie Staging per il tuo browser ti permette di navigare nel tuo sito di staging invece che nel tuo sito live. Se state usando Cloudflare, attiva anche la modalità di sviluppo. Disattivare il cookie di staging permette di navigare nel sito live come al solito e disattiva la modalità di sviluppo di Cloudflare.
Se tutto sembra a posto sul vostro sito di staging, allora siete pronti a 'Switch DNS'!
Option 2. Create Blank Site / Manual Transfer
Se devi trasferire manualmente il tuo sito, ci sono diversi modi per farlo. Potresti usare un plugin di WordPress per fare la maggior parte del lavoro per te. Esempi di plugin sono:
Se quanto sopra non è un'opzione, allora avrete bisogno di alcune competenze tecniche minori per trasferire il vostro sito. Avresti bisogno di ottenere un backup dei tuoi file WordPress e del database. Il backup dei tuoi file WordPress dovrebbe essere compresso (.zip o .tar.gz) e dovresti verificare che questi file esistano nella directory principale del backup:
Ci sono strumenti là fuori per esportare il tuo database. Un esempio di strumento è https://wordpress.org/plugins/wp-migrate-db/. Se riuscite a mettere le mani su un file di backup del database, dovreste verificare che sia in formato SQL (estensione .sql) e che il file non sia compresso.
Supponendo che tu sia riuscito ad ottenere un backup compresso della tua directory wordpress e un backup dei file del tuo database, la prima cosa che vuoi fare è andare in "Impostazioni", trovare "WordPress Hosting", e cliccare "Crea sito vuoto":

Dovrai aspettare un paio di minuti perché questo finisca (probabilmente aggiorna la pagina dopo qualche minuto!) Quando lo fa, dovresti vedere alcuni nuovi pulsanti:
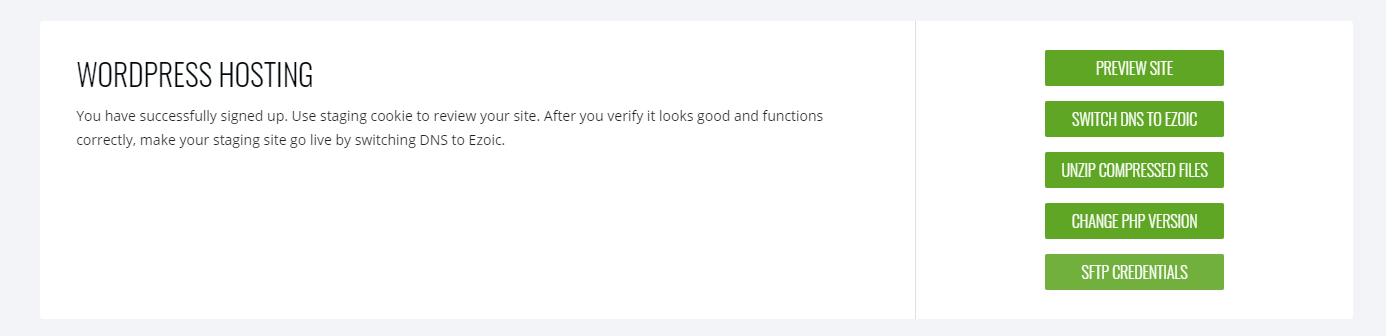
La prossima cosa che vorrete fare è trasferire il vostro backup compresso di WordPress a noi. Vorrai farlo cliccando su "SFTP Credentials" e salvando le informazioni mostrate nella schermata pop-up:
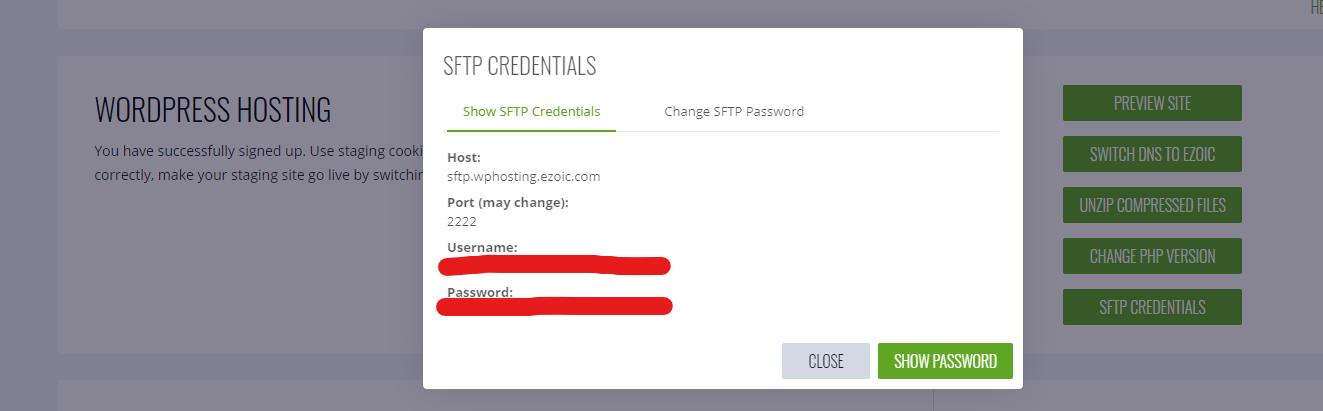
Successivamente, è necessario scaricare il client FileZilla: https://filezilla-project.org/. Il client FileZilla sarà usato insieme alle credenziali SFTP che avete appena salvato per accedere alla directory web dall'host Ezoic. Una volta lanciato FileZilla nel tuo desktop, usa le credenziali SFTP per accedere. Si prega di notare che si dovrebbe aggiungere al campo di testo "Host" "sftp://".
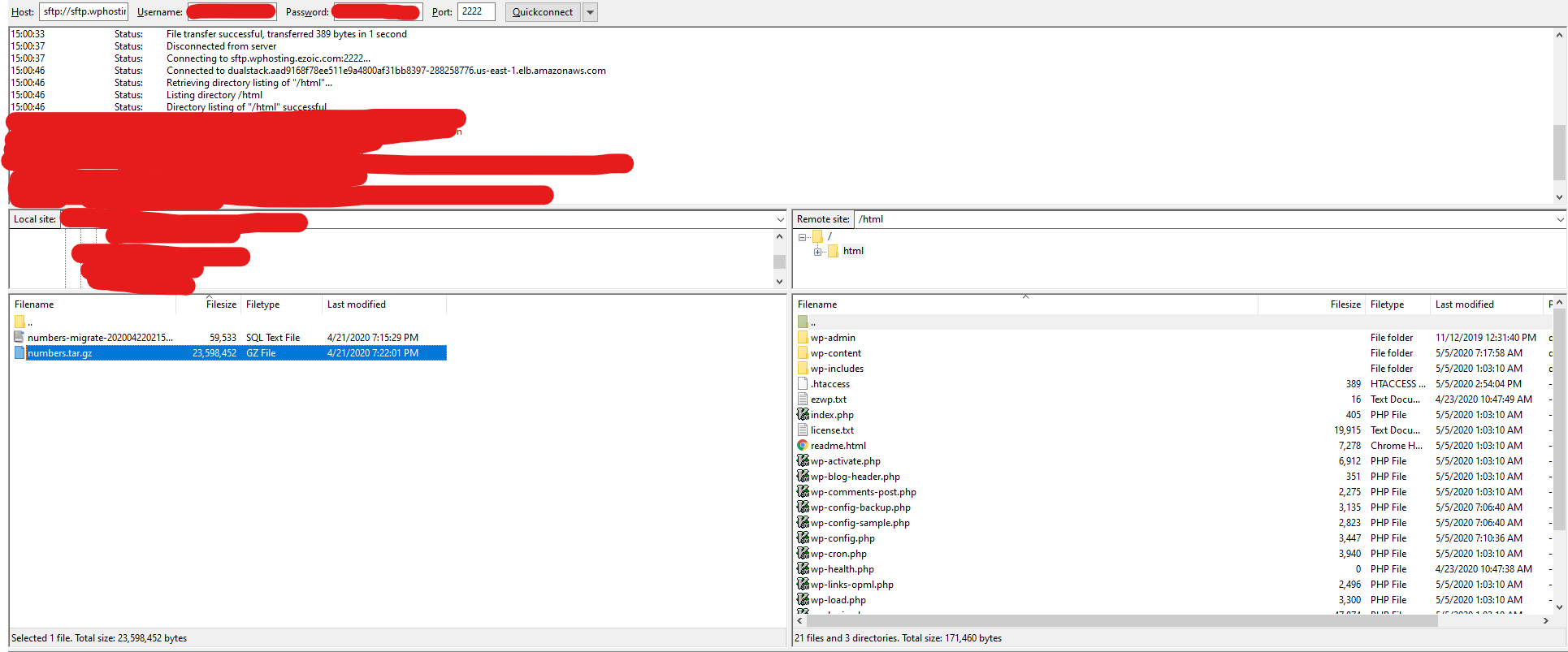
Una volta che siete in grado di connettervi alla directory web di Ezoic, vorrete prendere il vostro file di backup compresso di WordPress e spostarlo nella directory web principale di Ezoic (qualsiasi posto va bene!). La web directory di Ezoic ("Remote site") è visibile sul lato destro dell'immagine mentre la directory della vostra macchina fisica ("Local site") è sul lato sinistro. Dopo aver spostato il backup, vorrete usare lo strumento "Unzip Compressed Files" nell'app "WordPress Hosting" nella Dashboard di Ezoic per decomprimere i file.
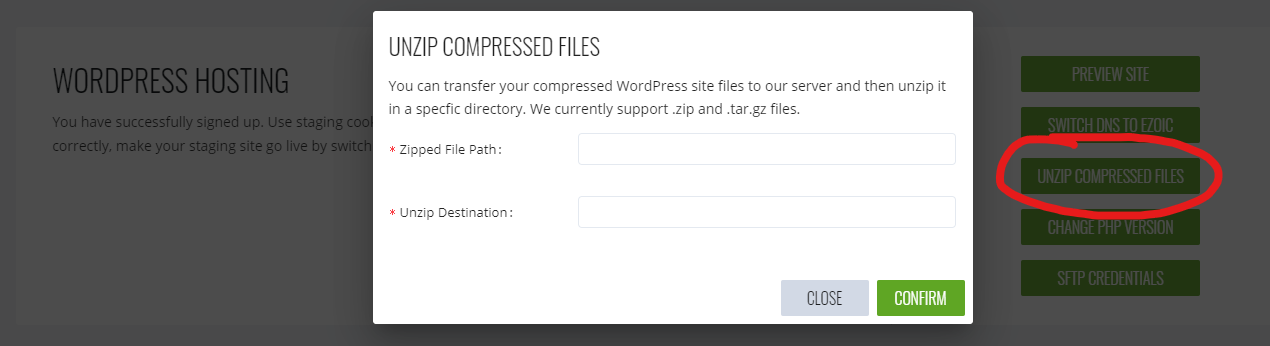
Questo strumento serve solo a decomprimere il tuo backup in una cartella (Unzip Destination). Il percorso del file di backup nella directory web di Ezoic dovrebbe essere messo nella casella di testo superiore (Zipped File Path) mentre la casella inferiore (Unzip Destination) sarà la cartella che conterrà il contenuto del backup una volta decompresso. Supponiamo che tu voglia che la "Unzip Destination" sia la cartella "transfer", quindi se premi "Confirm", la cartella "transfer" dovrebbe iniziare ad essere popolata con il contenuto del file di backup compresso. Puoi usare l'icona "Aggiorna" in FileZilla per controllare se i file si stanno popolando.
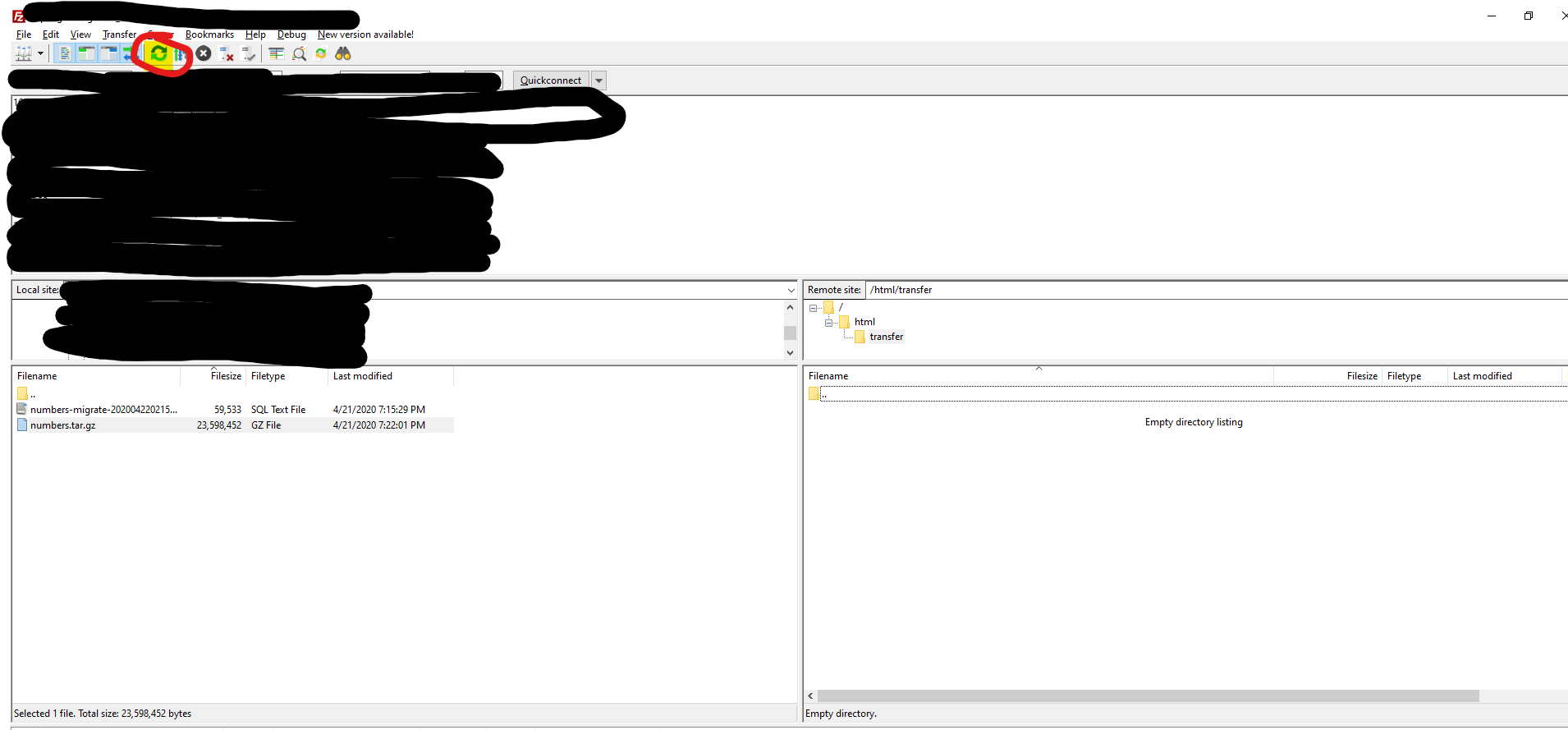
Il backup non sarà finito di decomprimere finché il pulsante "Confirm" in "Unzip Compressed Files" non sarà più in grigio.
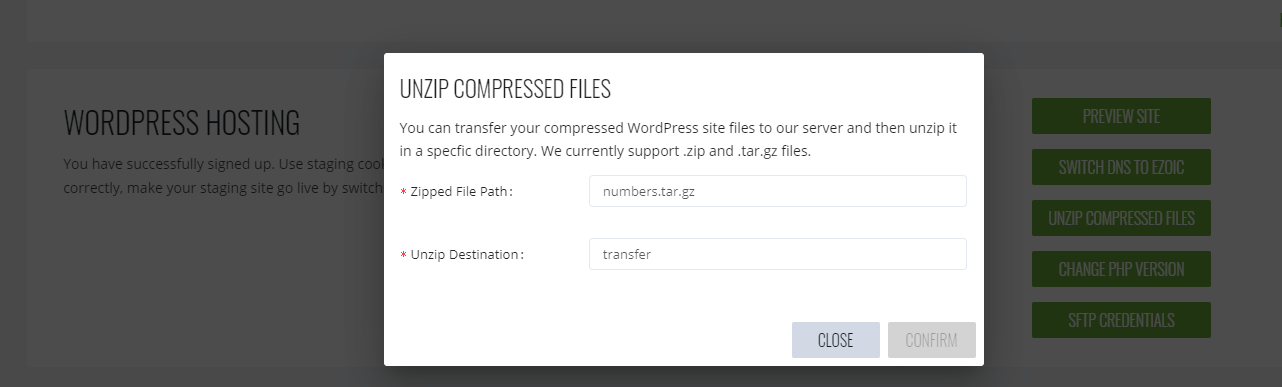
Mentre questo viene decompresso, dovresti scaricare uno strumento chiamato MySQL Workbench https://www.mysql.com/products/workbench/.Verrà utilizzato per trasferire il backup del vostro database. Quando lanci il Workbench, vorrai andare su Databases -> Connect To Database . Dovrebbe apparire una finestra popup:
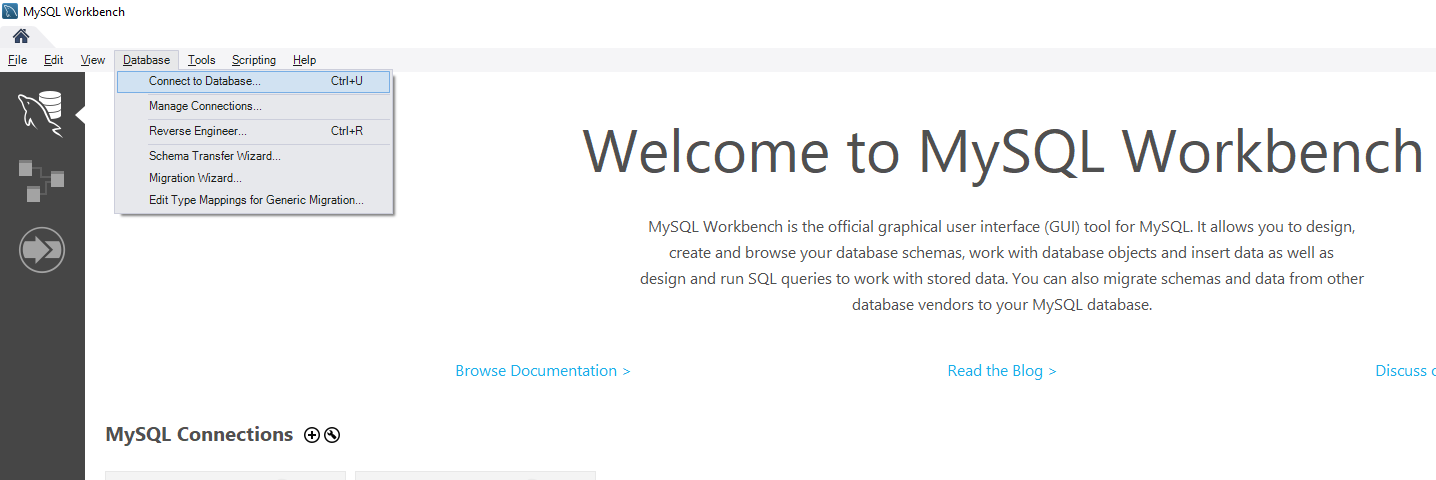
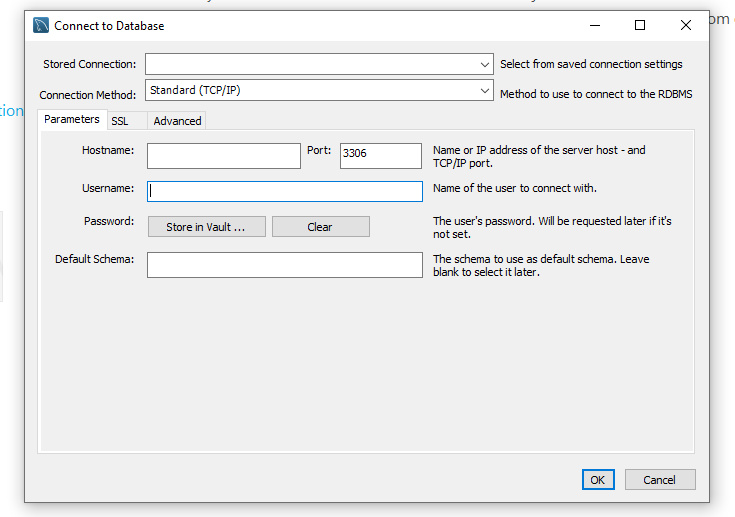
Nella finestra popup, vorrete copiare le informazioni del database dal file wp-config.php nella Ezoic Web Directory e metterle nella finestra "Connect to Database".
Quando apri il wp-config.php, le credenziali del database dovrebbero essere memorizzate in questo formato:
/** The name of the database for WordPress */ define( 'DB_NAME', 'DATABASE_123');
/** MySQL database username */
define( 'DB_USER', 'USER_123');
/** MySQL database password */
define( 'DB_PASSWORD', 'PASSWORD_123');
/** MySQL hostname */
define( 'DB_HOST', 'wordpress.db.ezoic.com');
Nell'esempio precedente, "DATABASE_123" è lo schema predefinito, "USER_123" è il nome utente, "PASSWORD_123" è la password, e "wordpress.db.ezoic.com" è il nome del database.
DB_NAME -> Default Schema
DB_HOST -> Hostname
DB_USER -> Username
DB_PASSWORD -> Password
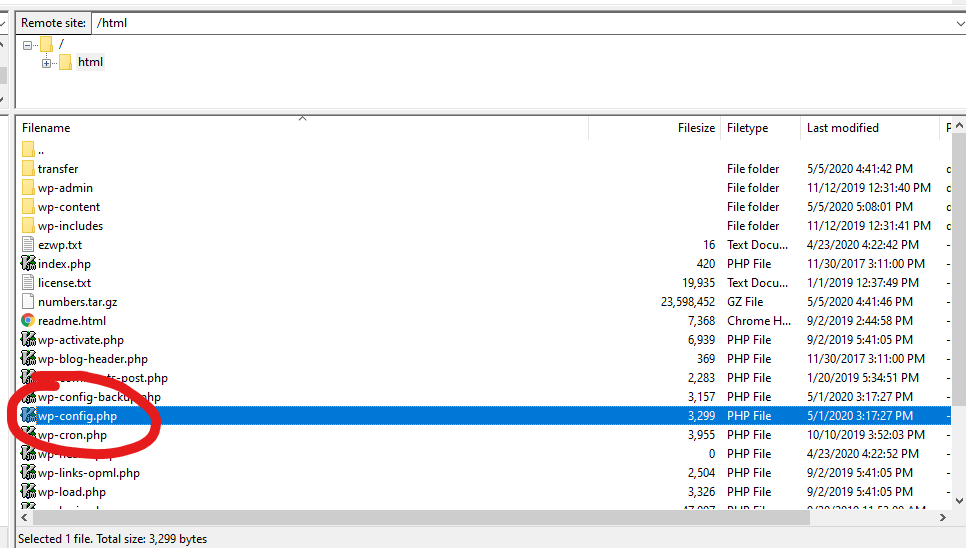
Dopo esserti collegato al database, vorrai iniziare l'importazione del database. Amministrazione -> Importazione dati, clicca su "Importazione da file autocontenuto", inserisci il percorso del backup del tuo database, seleziona "Schema di destinazione predefinito" al nome del tuo database (wp-config.php), e clicca su Inizia importazione.
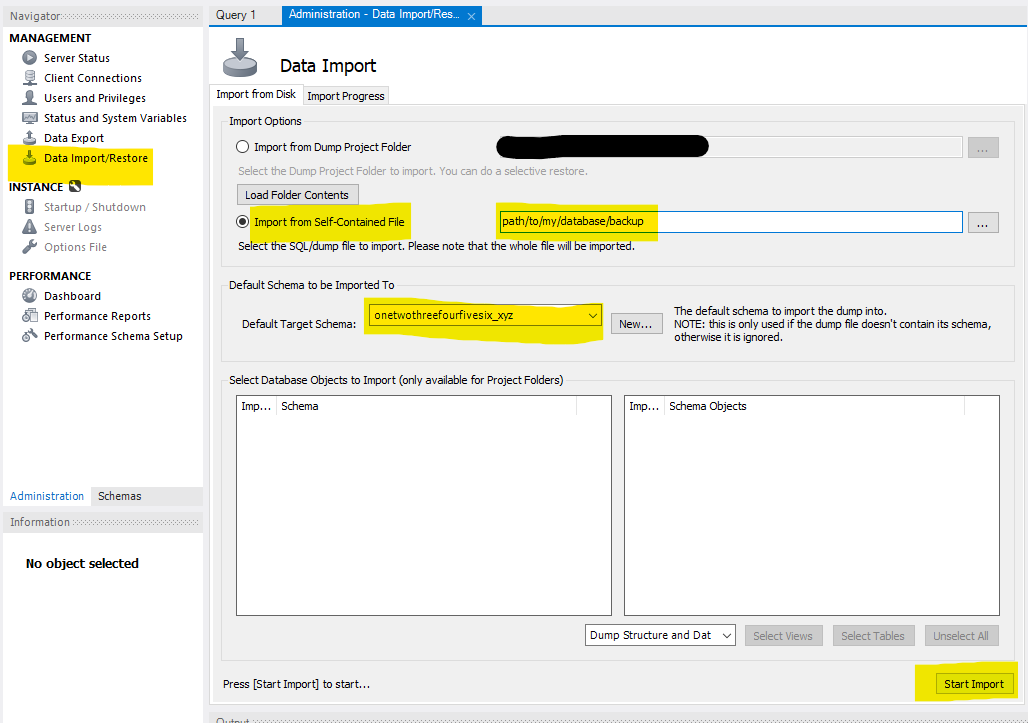
Quando l'importazione del database è finita, controllate che la decompressione del vostro backup di wordpress sia finita. Se è finito, torna alla directory web di Ezoic e inizia a spostare tutti i file in un'altra cartella (per esempio "old_files").I seguenti file NON devono essere spostati:
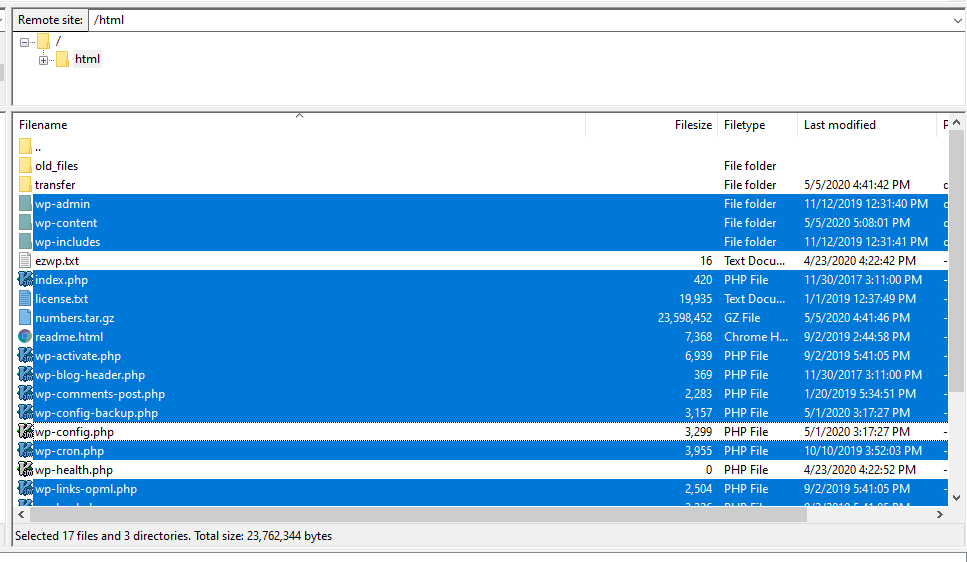
Una volta che questi sono stati spostati, vorrete andare dentro la directory con i file dal backup non compresso, che in questo esempio è la cartella "transfer" e iniziare a spostare le cose nella directory principale. L'unico file che NON dovrebbe essere spostato nella directory principale è il file wp-config.php. Una volta fatto tutto questo, potrebbe volerci un minuto perché le modifiche abbiano effetto.
Puoi vedere l'anteprima del sito sul nostro hosting cliccando su "Preview Site" in Wordpress Hosting per vedere le modifiche!
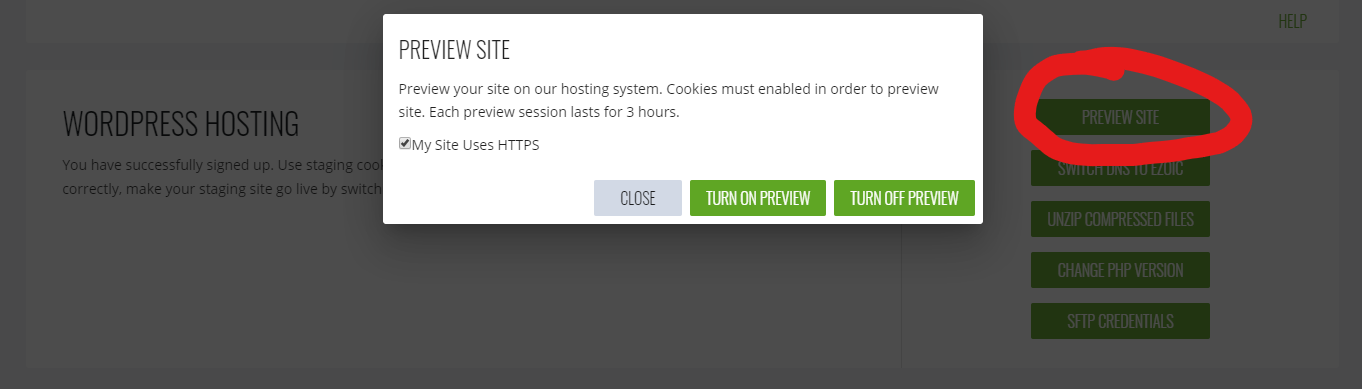
N.B - Se si salta un passo nella migrazione, e si imposta il sito con il nostro hosting senza che tutti i file e il database siano stati completamente migrati sui server di Ezoic, allora si può invertire la migrazione cambiando il record dns dell'hosting Ezoic nel record A con l'IP del vostro host precedente (sempre che il vostro hosting precedente sia ancora attivo). Ecco come fareedit the dns.
Questo resetterà il processo di migrazione nella tua dashboard di Ezoic, e ti permetterà di iniziare di nuovo la migrazione.